
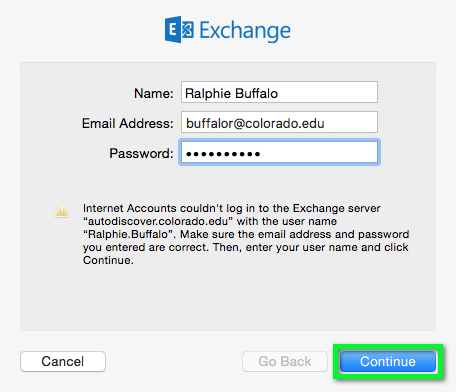
Click on “Start using Spark” on the welcome screen.If you’re already using Spark and want to add a Exchange account, follow these instructions here instead. If you haven’t already, download and install Spark mail app on your Mac to get started.Please don’t hesitate to contact our 24/7 Singapore or Australia Support Team if you have further questions.

Once all is done, you can try to send and receive emails again on these applications. Under Mail Accounts, tap on your Exchange Email account.ĥ. Click Settings on the lower-left corner.ģ. Under Exchange, click Account that has your email address.Ģ. Click on the app you use to skip to the settings:Ģ. If you’re having troubles sending or receiving emails either with your Mail or Outlook application, this is your guide. You can continue to add more, or tap Maybe Later to go to your Inbox. The screen below will indicate it’s all done. Enter your Exchange email address and tap Add Account. Or, tap the picture of your email on the top-left, and select the Outlook logo on the left. Once this is done, follow the steps below: Make sure that Outlook is installed on your iPhone. On the Exchange screen, enter the following settings:Īnything to determine which email is which. Enter the Exchange email address, password, and description. Below are the steps on how to set up your Email Exchange account: The Mail App on your iPhone can cater to different types of email accounts: basic email, Email Exchange, Google, etc. On the other hand, if you are having troubles with your current setup, you can skip through the steps below and click this link to edit your current settings. You can also set up your email using the IMAP or POP protocol, however, remember that you won’t be able to enjoy your email’s Exchange features.īelow are the steps on how to set up your Email Exchange, click on the links to skip: If you are using an iPhone, you can set up your email exchange in two applications: Mail (default for iPhones, iPads, etc.) and Outlook.


 0 kommentar(er)
0 kommentar(er)
